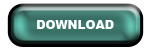Абстрактное свечение за 7 шагов.
Шаг 1.
Создадим новый документ, размером 300х300 пикселей с черным фоном. Создаем новый слой, и рисуем по центру прямую линию белого цвета, которая немного не "доходит" до краев нашего документа. (рис. 1)
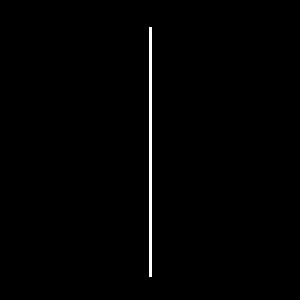
рис. 1
Шаг 2.
К этой линий применим фильтр "Скручивание" (Filter-Distort-Twirl). По умолчанию заданный параметр 50%, но вы можете поэкспериментировать на свой вкус. После этого выбираем инструмент "Ластик" (eraser), настраиваем его на очень мягкий режим - около 30% (Flow) и немного подотрем края нашей линии, таким образом, чтобы они заострились как на рис. 2
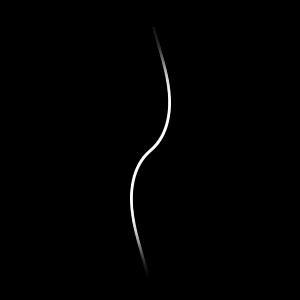
рис. 2
После этого сделаем несколько (4-5) копий слоя с линией и каждую копию смещаем и немного деформируем (Edit-Transform) так, чтобы линии не были похожи друг на друга.
Шаг 3.
Создаем новый слой, выбираем инструмент "Кисть" (brush), размытую, размером около 200 пикселей, и делаем 1-2 клика внизу. Таким образом получится, что наши линии как-бы "поднимаются" из светового пятна (рис. 3)
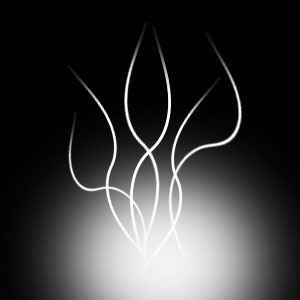
рис. 3
Шаг 4.
Возвращаемся к слоям с линиями. Выбираем один из них и применим фильтр "Волна" (Filter-Distort-Waves). Параметры фильтра выставлялись примерно так как на рис. 4, но вы можете попробовать поиграть настройками, чтобы получить нужный вам эффект.
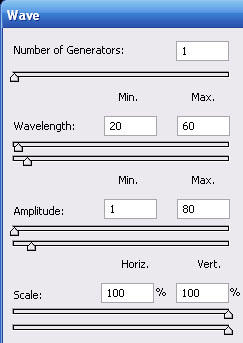
рис. 4
Применим этот фильтр к каждому слою. У вас должно получиться что-то подобное тому, как показано на рис. 5
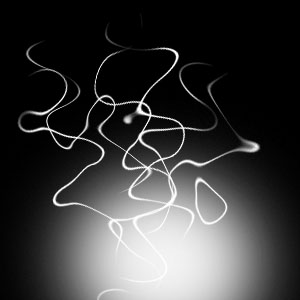
рис. 5
Шаг 5.
Теперь добавим к нашему свечению немного бликов и звездочек. Выберем инструмент "Кисть" (brush), и меняя размер и форму кисти (я использовал точки и звездочки) нанесем вокруг свечения вот такую "россыпь" как на рис. 6
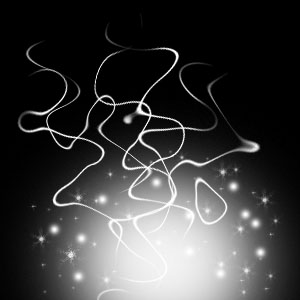
рис. 6
Шаг 6.
Создадим новый слой. Выберем цвет белый и черный и примени к новому слою фильтр "Облака" (Filter-Render-Clouds). После этого к данному слою применим фильтры "Волокна" (Filter-Render-Fibers) со стандартными настройками, и "Размытие" (Filter-Blur-Gaussian Blur) с радиусом размытия около 3 пикселей. Также для этого слоя установим режим смешивания (blending mode) "Overlay" или "soft light". У вас должно получиться как на рис. 7

рис. 7
Шаг 7.
И в завершении добавим к нашей картинке цвета. Для этого создадим новый слой поверх всех ранее созданных слоев, и применим к нему инструмент "Градиент" (Gradient), выбрав какие-либо красочные настройки. В данном уроке использовался стандартный градиент - радуга. После чего для этого слоя установим режим смешивания (blending mode) "soft light". У вас должно получиться так, как на рис. 8

рис. 8
Для более подробного изучения вы можете скачать файл в формате psd со слоями.